Configuration Sets
In the Coding Style TAB you will find Configuration Sets
Where you define your sets.




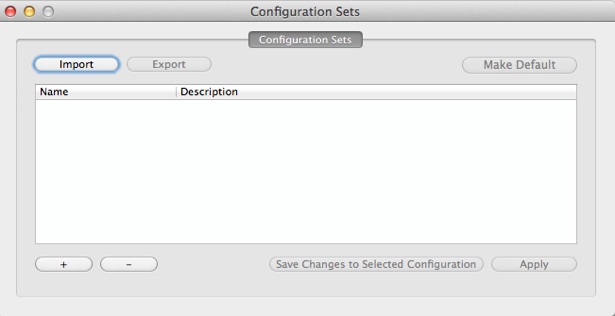
How to create a configuration set
How to modify an existing configuration set to update changes or make configuration aware of new switches and settings in an Accessorizer update
Clicking the + button takes a snapshot of Accessorizer’s current settings across the entire app and inserts that snapshot as a “configuration set” into the table. You can name the configuration and give it a brief description.
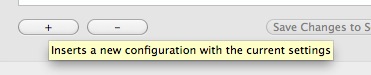
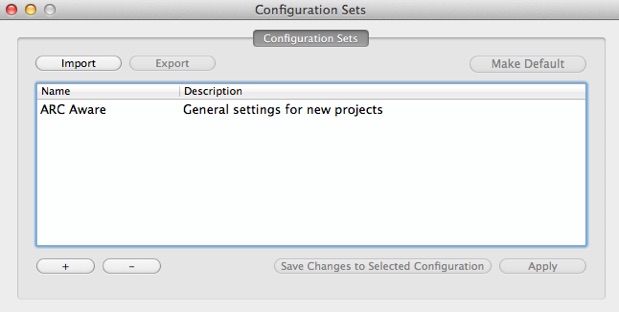
If you select the configuration in the table, you can make it your default, or export it.
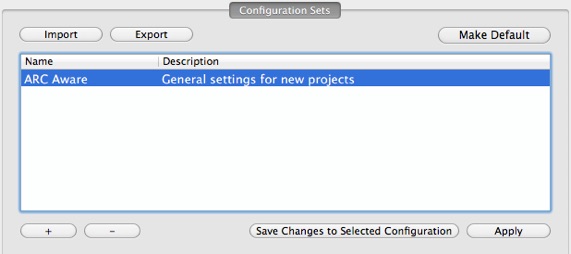
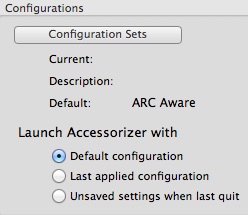
Making it the Default configuration updates the information on in the Coding Style TAB

Default configuration title
You can export or import a configuration to share with co-workers or other developers. The file extension is .azcf (for Accessorizer Configuration File).
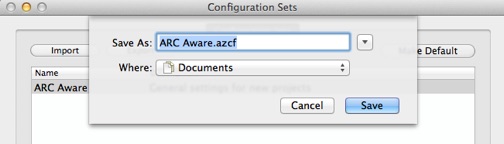
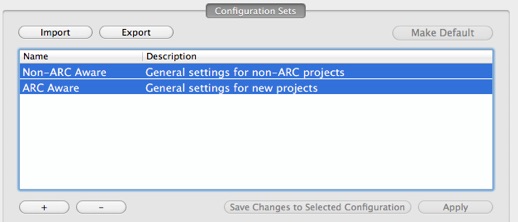
You can export multiple configurations all at once by selecting them in the table and clicking Export. Accessorizer can also import a collection of configurations. It will unpack the file and load the configurations into the table. If there’s a name clash, Accessorizer will rename a configuration with a tag to distinguish it from another with the same name.
NOTE: Whenever there are updates to Accessorizer that include new preference or setting options, including switches, radio buttons, textFields etc, your existing Configuration Sets need to learn about these need settings. You will want to update each of your configuration sets to reflect what you want for these new settings. If you do not, the default settings for these new preferences will used. The following section explains how to update your existing configuration sets.
As mentioned above, when you click the + button to ADD a new configuration set, Accessorizer takes a snapshot of all its settings and inserts a new configuration into the table.
If you choose to either change that configuration at some point or if you need to update the configuration to be aware of new settings and options that may have shipped with a new version of Accessorizer, you want to do the following:
-
1)Select the configuration you want to update
-
2)Click the APPLY button to make sure this new configuration is applied
-
3)Make the new changes you’d like to make with any setting
-
4)Click the SAVE CHANGES to SELECTED CONFIGURATION button
This is also where you can choose which configuration Accessorizer uses at launch.
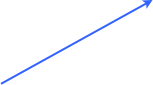
You don’t have to export these configurations in order to “save” them as they persist automatically in ~/Library/Application Support/Accessorizer... You just need to export them if you want to share them.
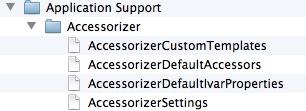
The following video clip shows creating two configuration sets, applying them, then updating a set with new preferences.
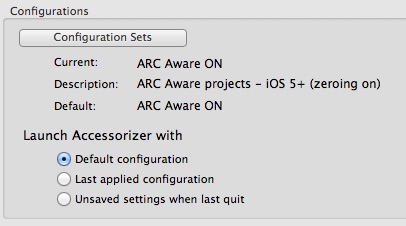

Shortcut to open panel is cmd =