Action Panel
The Action Panel is very similar to the Action Menu in that all the same keyboard shortcuts apply. However, the Action Panel is designed to stay in view at all times, floating above your workspace.
To access the settings for the Action Panel, click on the General TAB on the far right in Accessorizer’s main interface panel.

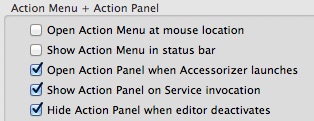

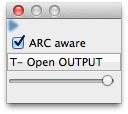
Toggling the disclosure button will scroll the panel up like so so that it can be tucked away.
If Show Action Panel on Service is ON, then when you next invoke a service, the panel will unfurl into its full size.
Generally speaking, those who use the Action Panel tend to use it via the mouse. It’s very important to realize that you still need to bring your code from Xcode (or TextMate) into Accessorizer via the Accessorizer Action Panel service as described in the Setup and QuickStart guides. You can’t start cmd-clicking buttons in the Action Panel if Accessorizer hasn’t been told what code to work on. Once you’ve sent your code to Accessorizer to be serviced, you can then command-click on any action that is appropriate.
NOTE: because Xcode is the ACTIVE app, you must CMD-CLICK the action in the Action Panel. Command-clicking into a window that is not currently the front-most window, is feature provided by Mac OS X. This allows you to keep your current window as the front-most window while you interact with another window. Therefore, when you command-click an item in the Action Panel, the action will generate the code for you but it will keep Xcode as the active app and your current Xcode window will remain the front-most window.
Xcode will be activated if you’ve turned Xcode activation on, and the results, will automatically be inserted at your Xcode’s insertion point assuming you’ve turned those options on. Otherwise, you will need to use cmd-v to paste your code where you want it. Again, if you have automatic paste turned on, make sure you move your insertion point FIRST before generating an action, otherwise, you will paste over your selected code!
Keyboard driven Action Panel. The Action Panel can be completely driven by keyboard shortcuts as well. But, because the Action Panel is a view in Accessorizer’s interface, you will need to make sure the Action Panel is the currently active view in order for it to receive keystrokes. This means if you have Xcode Activation turned ON upon Service invocation, the Action Panel will NOT be the currently active app after you’ve invoked the Accessorizer Action Panel service. This is because you’ve told Accessorizer to active Xcode upon service invocation!
So to make the Action Panel first responder in order to receive keyboard input, you’ll need to cmd-TAB to make Accessorizer the active app. The Action Panel will become first responder and you can then trigger an action via one of the keyboard shortcuts. At this point, Xcode will be automatically reactivated and the results will be inserted at the insertion point.
So the key point here is that if you are using the Action Panel, you’ll probably end up either
-
a)just command-clicking on a button in the panel via your mouse, or
-
b)make use of the cmd-TAB feature in the operating system to make Accessorizer active
IMPORTANT: Because the Action Panel is a view from Accessorizer’s main app, it will not appear if you are using Xcode in FULL SCREEN mode. The Action Menu, on the other hand, will appear when Xcode is in FULL SCREEN mode.
The slider provides transparency for the panel.
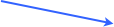
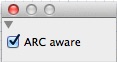
Watch the following quick video demo of the Action Panel given the following preferences:
-
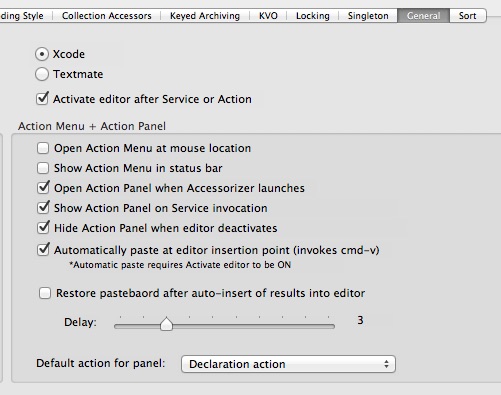
In the video, you’ll see that I press UNDO (cmd-z) several times to show you various options as you generated code.

